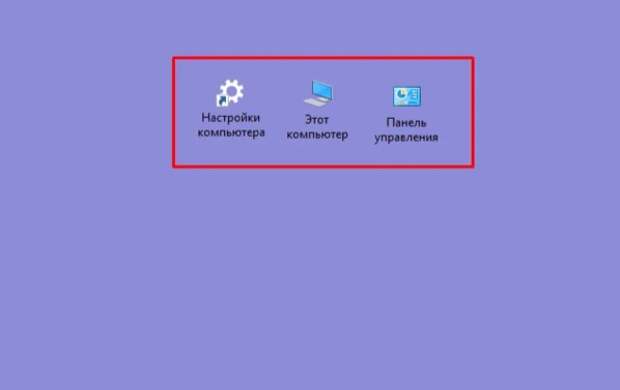
В современной операционной системе Windows 10 для каких-то непонятных целей сделали целых два раздела с настройками.
Вместо того, чтобы все поместить в "Панель управления" по неведомому мнению инженеров компании Microsoft появились еще и "Настройки компьютера" (еще со времен Windows 8), что создает неудобства.
В этой публикации я расскажу как разместить на рабочем столе быстрый доступ к важному: панели управления, настройкам и "этому компьютеру" (для удобного доступа к дискам и свойствам).
А знали ли вы? Раньше был "Мой компьютер", а теперь почему то его переименовали в "Этот компьютер". Звучит как то не очень?
1. Выводим "Настройки компьютера".
По рабочему столу жмем правой клавишей мыши и выбираем "Создать" => "Ярлык":
В окошке расположения объекта вписываем: ms-settings: (с двоеточие в конце).

Задаем нормальное название:
Жмем подтверждение. На рабочем столе у нас появился ярлык для быстрого доступа к настройкам.
2. Выводим "Панель управления" и "Этот компьютер" (для удобного доступа к проводнику).
Правой кнопкой по рабочему столу, далее в "Персонализация":
Далее заходим в "Темы", проматываем вниз и выбираем "Параметры значков рабочего стола":
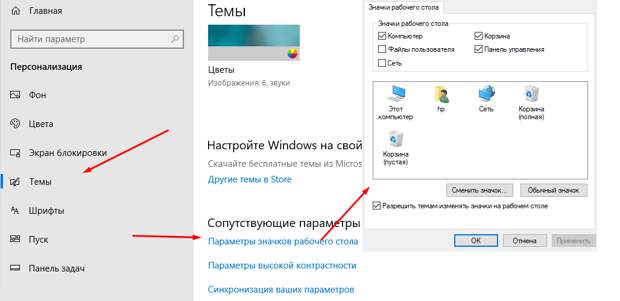
Жмем ОК и на нашем рабочем столе появились быстрые доступы к настройкам!
Очень удобно!

Вы можете изменить названия и значки ярлыков на любые другие!
Если вам понравится, то я распишу более подробно про настройки и панель управления компьютера.
Кстати, с помощью создания ярлыков можно сделать быстрый доступ практически к любым объектам на компьютере!
Спрашивайте в комментариях, что вы бы хотели вывести на рабочий стол, а постараюсь ответить.
Свежие комментарии