Эра компакт-дисков успешно завершилась и на замену им пришли USB-накопители. С их помощью можно быстро выполнить переустановку системы. В статье мы покажем вам, как сделать загрузочную флешку Windows 10.

Операционная система — очень капризная и чувствительная к действиям пользователя структура.
Даже если регулярно заниматься ее очисткой, это не даст никакой гарантии, что она прослужит долгие годы. К сожалению, как ты не старайся, вычистить весь системный мусор практически невозможно. Да и никто не застрахован от внештатных ситуаций и ошибок, которые периодически возникают даже при «правильной» эксплуатации Windows.Чтобы вы не делали, все равно столкнетесь с вопросом переустановки операционной системы. Это лишь вопрос времени. В статье мы расскажем, как сделать загрузочную флешку Windows 10 и переустановить ОС с ее помощью.
Способ от официальных разработчиков
Компания Microsoft славится тем, что регулярно улучшает свою продукцию и заботится о пользователях. Случаи, когда требуется переустановка системы — не исключение. На официальном сайте вы можете скачать утилиту под названием MediaCreationTool, которая в автоматическом режиме загрузит самую актуальную версию Windows 10 на ваш usb-накопитель.
Для этого просто скачайте утилиту, которая даже не потребует установки, и запустите ее. В открывшемся окне выберите пункт «Создать установочный Носитель (USB-устройство флэш-памяти, DVD-диск или ISO-файл)» и нажмите кнопку «Далее». Кстати с помощью данной программы вы также можете обновить свою операционную систему до 10 версии Windows.
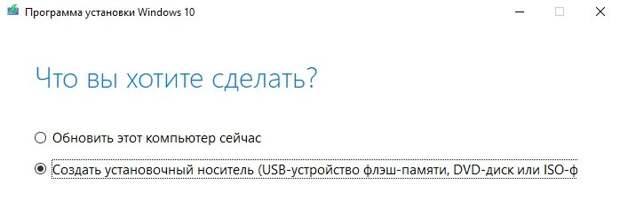
В следующем окне выбирайте язык, архитектуру (32-бит, 64-бит или обе сразу) и выпуск. Для того, чтобы поменять параметры, установленные по умолчанию, снимите галочку с пункта «Использовать рекомендуемые параметры для этого компьютера». Ранее вы могли выбирать версию редакции между профессиональной и домашней. Сейчас же в один образ включены все версии редакций: домашняя, профессиональная, домашняя для одного языка, Windows 10 S и версия для образовательных учреждений.
Если хотите, чтобы программа автоматически скачала и записала образ на флешку, то в следующем окне выбирайте пункт «USB-устройство флэш памяти». Если выбрать «ISO-файл», то софтина просто скачает образ Windows 10 и в дальнейшем вам самостоятельно придется записывать его на накопитель. Независимо от выбранного пункта следующим шагом программа начнет загрузку образа.
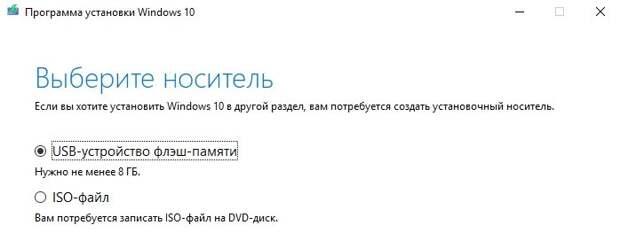
Стоит отметить, что вам потребуется флешка размером не менее 8 Гбайт. Причем все имеющиеся данные на ней будут удалены. Если использовать качественный USB-накопитель и вставить его в порт формата 3.0, то процесс записи не займет много времени.
Запись образа без использования программ
Способ создания загрузочной флешки с помощью MediaCreationTool хорош только для единоразового использования. Для того, чтобы в будущем каждый раз не скачивать образ с официального сайта Microsoft, был придуман простой способ загрузки ISO-образа (второй вариант в вышеупомянутой программе). Но что делать со скаченным ISO?
Ответ очень простой. Скопируйте все содержимое образа на заранее подготовленный накопитель: он должен быть в обязательном порядке отформатирован в файловую систему FAT32. Для этого зайдите в «Мой компьютер» и нажмите правой кнопкой мыши вашему накопителю. Выберите «Форматировать», а в открывшемся окне укажите FAT32 в качестве файловой системы. Учтите, что в процессе форматирования все данные на устройстве будут удалены.
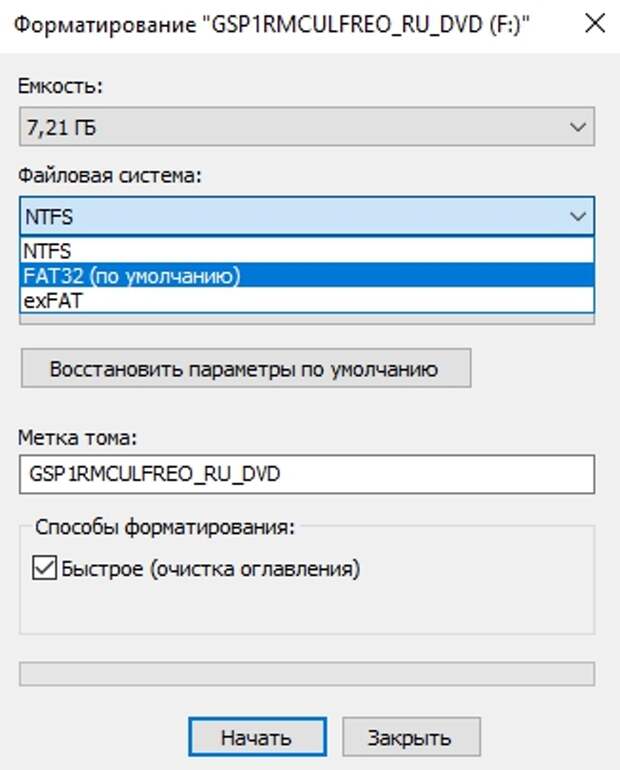
Важно отметить, что вам также потребуется материнская плата, поддерживающая ПО UEFI. Как правило, с ним работают все «мамы», которые были выпущены за последние 5 лет.
Как сделать флешку загрузочной для Windows с помощью утилиты Rufus
Если у вас компьютер не первой свежести и материнская плата не поддерживает UEFI, или по каким-то другим причинам предыдущий способ вам не подошел, можете воспользоваться простой утилитой Rufus, которая является портативной и полностью поддерживает русский язык. Скачать ее можно здесь. По заявлениям разработчиков, их софт работает в несколько раз быстрее аналогов (на официальном сайте даже есть тесты-сравнения).
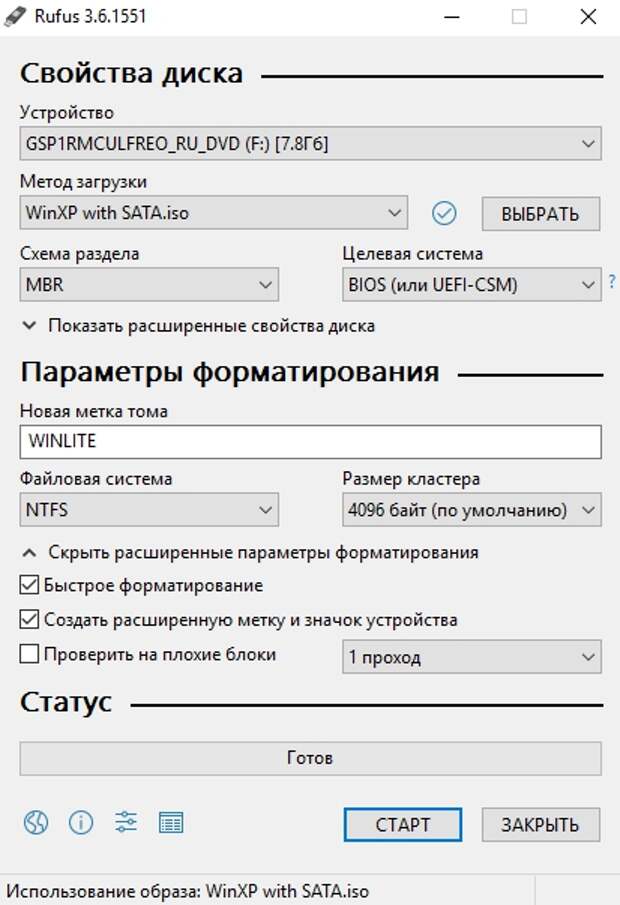
- Скачайте исполняемый файл и запустите его – установка не требуется.
- В открывшемся окне в графе «Устройство» выберите накопитель, на который будет произведена запись.
- С помощью кнопки «выбрать» укажите путь до образа с операционной системой.
- В поле «Схема разделов» выберите формат целевого диска (на который будет устанавливаться система) — MBR (для систем с Legacy/CSM загрузкой) или GPT (для систем UEFI). Настройки в разделе «Целевая система» переключатся автоматически.
- Вы можете указать файловую систему для загрузочной флешки, в том числе возможно использование NTFS для UEFI, однако в этом случае для того, чтобы компьютер загрузился, потребуется отключить Secure Boot в настройках БИОС.
- В расширенных параметрах вы можете выбрать тип форматирования, а так же проверить накопитель на наличие бэд-блоков.
- Нажмите «Старт» и дождитесь окончания записи. Флешка готова.
Как создать загрузочную флешку виндовс 10 с помощью USB/DVD Download Tool
Это еще одна программа от компании Microsoft которая также скачивается на официальном сайте. И хоть поддержка продукта прекратилась с выходом MediaCreationTool, а предназначен он был в первую очередь для Windows 7, его всё еще можно использовать для создания загрузочных флешек.
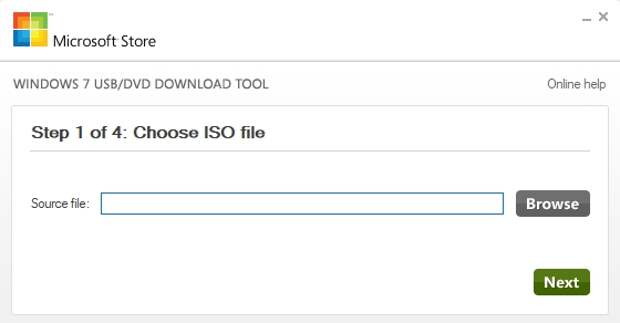
Программа USB/DVD Download Tool еще проще, чем вышеописанный Rufus. Вы просто выбираете образ и usb-накопитель и ждете окончания процесса. На этом функции утилиты заканчивается, даже описывать особо нечего.
Как сделать флешку загрузочной для windows 10 с помощью UltraISO
Наверное, UltraISO — самый популярный софт из всех представленных в статье. Однако разработчики так и норовят подсунуть пользователю рекламный продукт. При скачивании архива с официального сайта внутри вы обнаружите два установщика и текстовый файл, описывающий порядок установки. Не трудно догадаться, что один из них — рекламный продукт. Adguard устанавливать не обязательно, хоть программа и неплохая.

Кроме того, в процессе самой установки нам предложат не только провести инсталляцию Yandex.Browser и Opera, но и создать ярлыки популярных онлайн-игр. В общем, будьте аккуратны и не устанавливайте то, что вам не нужно.
После установки программы нажмите «Файл» в верхней части окна, затем «Открыть». Выберете образ, который вы скачали с помощью MediaCreationTool. Далее выбираем «Самозагрузка» и «Записать образ жесткого диска».
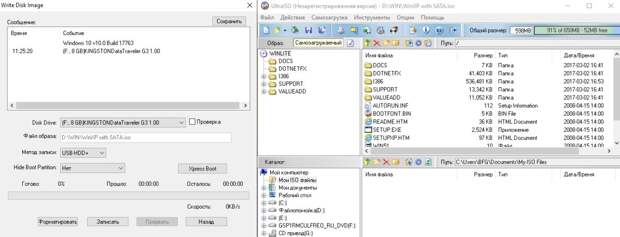
Выставьте следующие параметры:
- Disk drive: usb-накопитель, куда будет записан образ
- Метод записи: USB-HDD+
- Hide Boot Partition: нет
Как сделать загрузочную флешку windows 10 с помощью WinSetupFromUSB
Пожалуй, самая лучшая утилита для создания образа Windows. С ее помощью можно сделать мультизагрузочную флешку, на которой будет храниться несколько образов. При установке ОС можно будет выбрать любую из них. Это очень удобно: записал на отдельный накопитель разные версии систем (причем не только с виндой, можно также загрузить образы программ, работающих в DOS режиме), отложил на полку и достаешь, когда возникают экстренные ситуации.
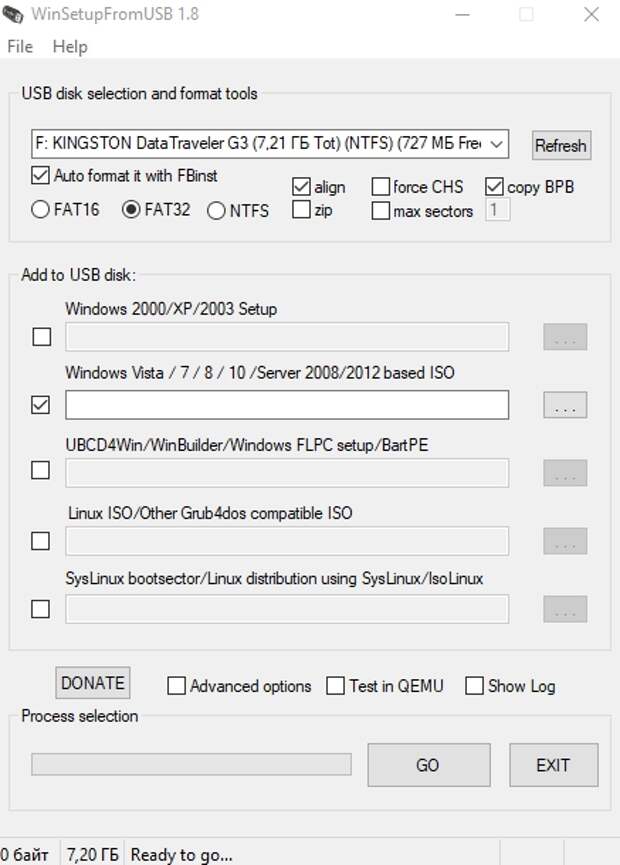
- Выберете носитель на который будет произведена запись.
- Выделите галочкой пункт «Auto Format it with FBinst».
- Выберете формат файловой системы «NTFS».
- Для добавления образа операционной системы windows 10 выберите пункт «Windows Vista / 7 / 8 / 10 /server 2008/2012 based ISO». Для записи образа какой-либо программы выберите «Linux ISO/Other Grub4dos compatible ISO».
- После нажмите «Go» и согласитесь со всплывающими предупреждениями. Через пару минут флешка будет готова.
- Для того, чтобы добавить к уже имеющемуся на накопителе другой образ, потребуется сделать всё то же самое, только пункт «Auto Format it with FBinst» выделять не нужно! С помощью данного способа можно добавлять сколько угодно образов к уже записанным, пока не закончится место на usb-накопителе.
https://ichip.ru/kak-sozdat-zagruzochnuyu-fleshku-windows-10...
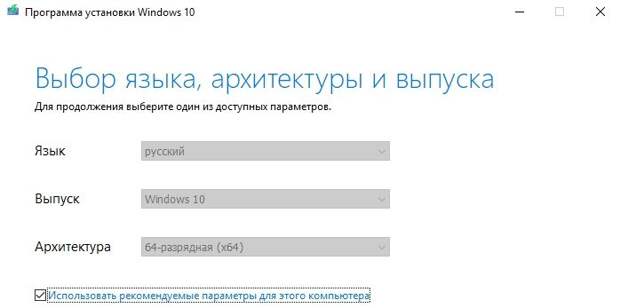
Свежие комментарии